Au préalable, munissez-vous du code d'activation qui vous a été remis (mélange de 8 chiffres et lettres). Il est à usage unique et permet de créer votre compte.
Sur la page de connexion de iCantine, cliquez sur le lien Première connexion situé en haut à droite de l'écran.
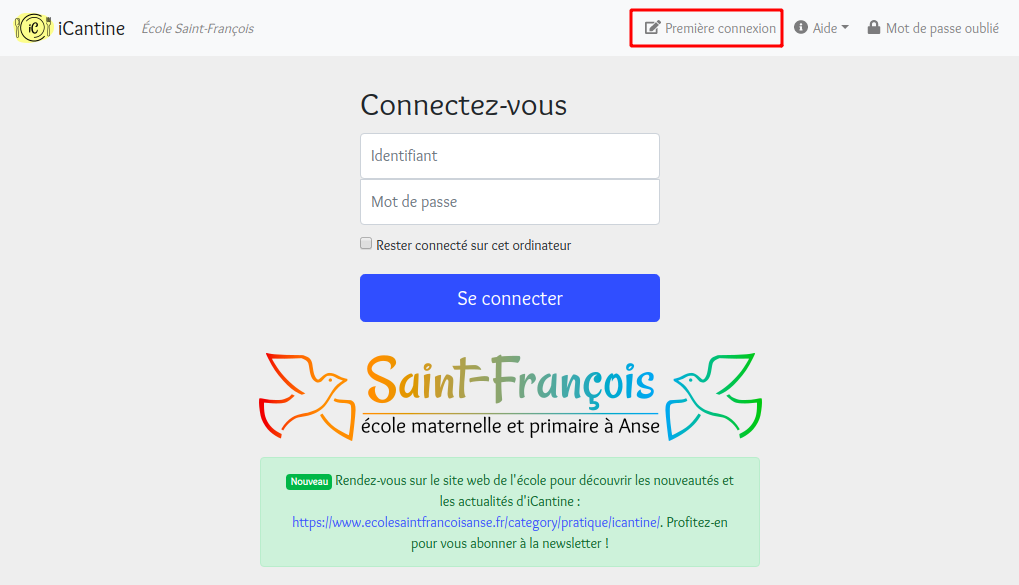
Rentrez le code d'activation dans le champs prévu à cet effet et cliquez sur . Le nom du compte et le prénom des élèves associés à ce compte sont alors affichés.
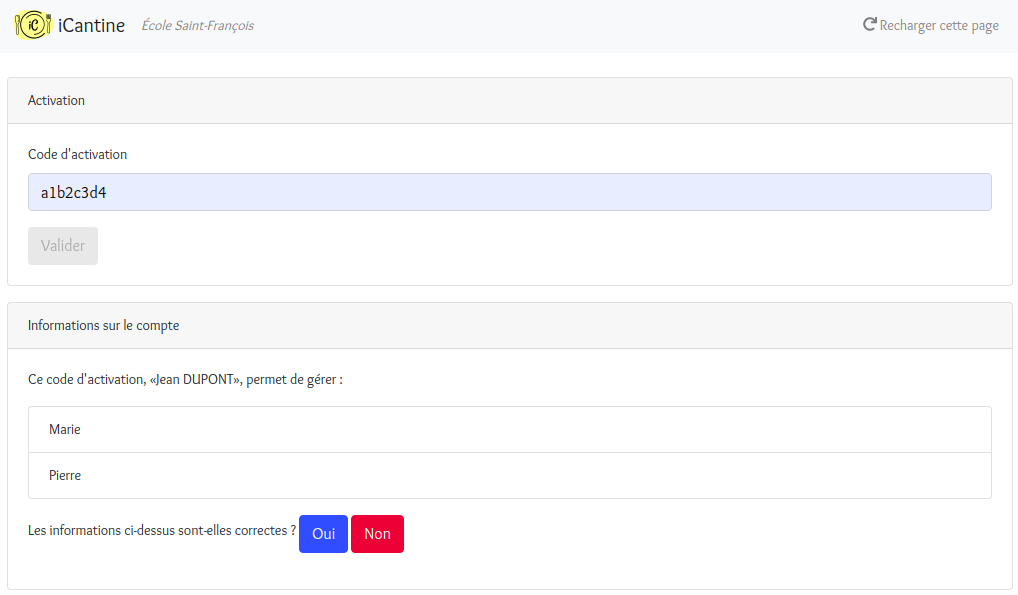
Si les informations sont correctes, cliquez sur le bouton pour choisir vos identifiants de connexion.
Saisissez votre adresse email. Attention, celle-ci doit être valide car un email de confirmation vous sera envoyé. De plus, elle est utilisée en cas de perte de mot de passe. Votre adresse email sert d'identifiant sur le site de iCantine.
Choisissez ensuite un mot de passe. Aucune règle précise n'est imposée (longueur minimale : 8 caractères) mais le mot de passe doit être suffisamment robuste pour résister aux attaques classiques pendant quelques semaines. C'est ce qu'évalue le vérificateur de mot de passe intégré. Un niveau moyen (orange) est requis au minimum. Généralement, un mot de passe de 8 caractères composé de majuscules, minuscules et de chiffres (et pourquoi pas de caractères spéciaux) offre le niveau de robustesse souhaité. Autre solution : une phrase longue.
Les pastilles à droite doivent être vertes (orange a minima pour le mot de passe) pouvoir valider le formulaire.
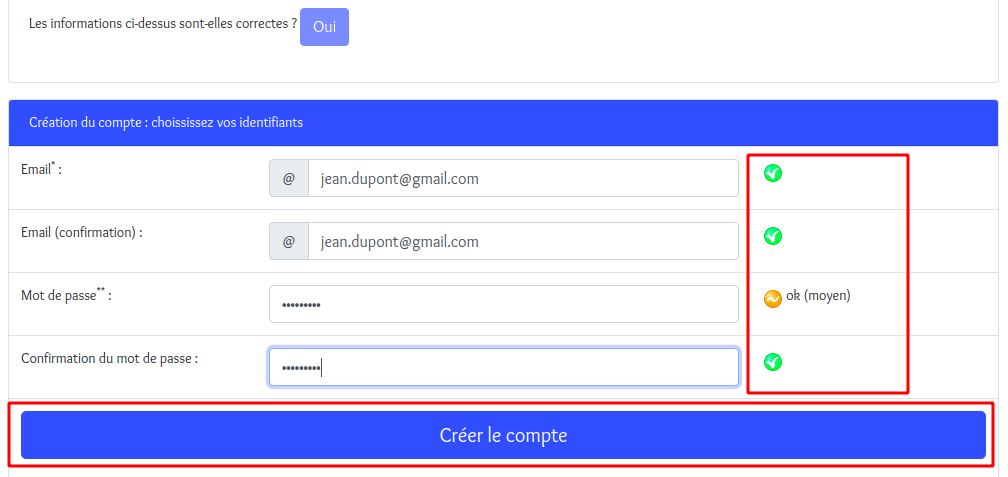
Cliquez sur , un email est envoyé à votre adresse. Cliquez sur le lien contenu dans l'email pour mettre en service votre compte.
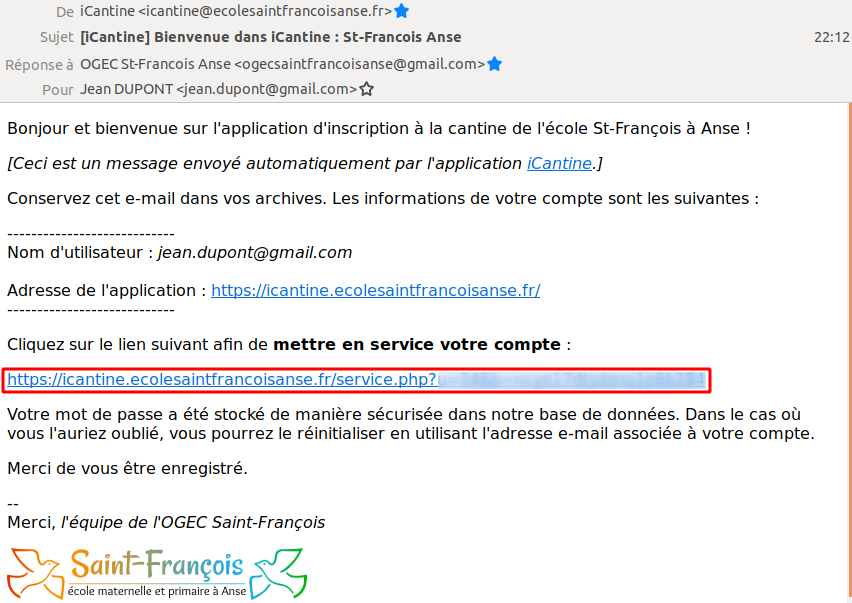
Votre compte est en service et prêt à fonctionner. Rendez-vous sur la page de connexion.

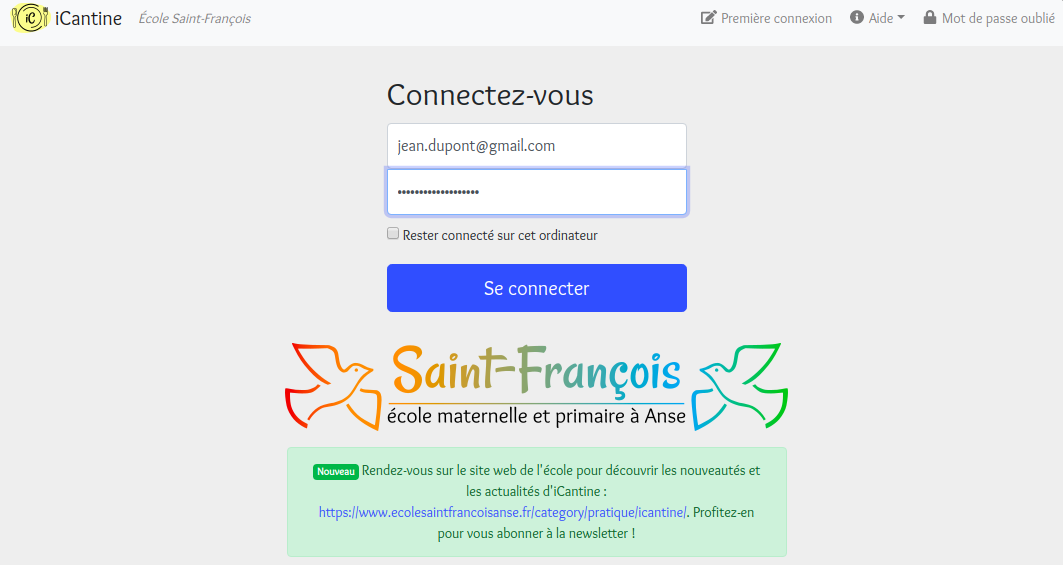
L'image ci-dessous présente la vue parent. Il s'agit de la vue principale de l'application iCantine dans laquelle sont réalisées les inscriptions à la cantine. Elle présente également les informations relatives à l'élève ainsi que les pointages (en temps réel) qui serviront de base à la facturation.
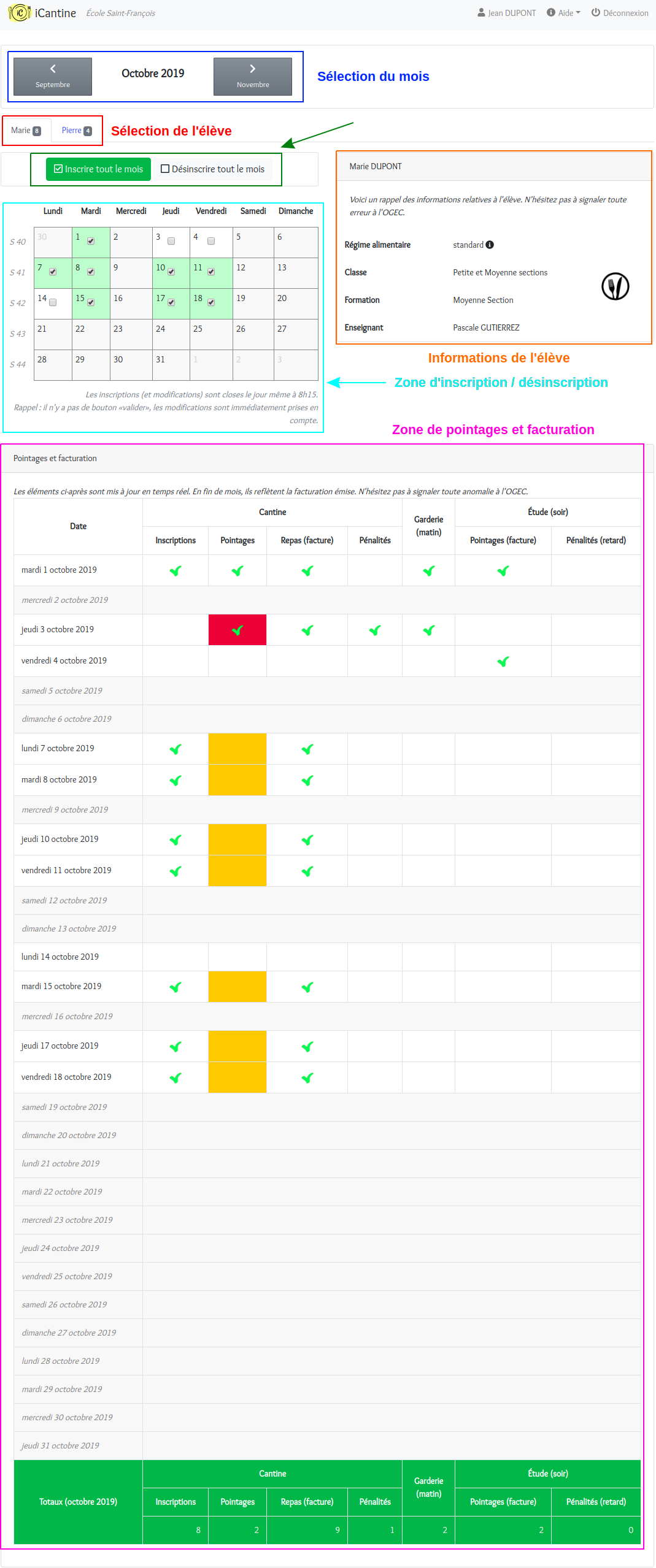
- La zone Sélection du mois permet d'afficher le calendrier du mois désiré sur toute la durée de l'année scolaire.
- La zone Sélection de l'élève permet d'afficher le calendrier de l'élève sélectionné pour le mois sélectionné. Attention : les inscriptions doivent être saisies élève par élève (pas d'inscription globale de la fratrie). Remarque : le petit badge 8 à côté de l'élève indique le nombre d'inscriptions pour le mois en cours.
- La Barre d'outils offre des raccourcis utiles pour cocher (ou décocher) toutes les cases du mois sélectionné pour l'élève sélectionné. Rappel : les inscriptions doivent être saisies élève par élève (pas d'inscription globale de la fratrie).
- Les Informations de l'élève sélectionné s'affichent dans la zone de droite. N'hésitez pas à signaler toute anomalie à l'OGEC (régime alimentaire, classe, orthographe du nom ou du prénom, ...).
- L'inscription (ou la désinscription) de l'élève sélectionné à la cantine est réalisée directement en cochant (ou décochant) les jours souhaités dans la Zone d'inscription/désinscription.
- La Zone de pointages et facturation est mise à jour en temps réel. En fin de mois, les éléments de cette zone sont directement repris pour la facturation. N'hésitez pas à signaler toute anomalie à l'OGEC.
Quelques règles de fonctionnement de l'application :
- Seuls les jours de fonctionnement de la cantine sont ouverts à l'inscription (ou la désinscription) dans l'application iCantine.
- Par défaut, les inscriptions sont vierges : les élèves ne sont pas inscrits à la cantine.
- Il est possible de réaliser les inscriptions plusieurs mois à l'avance (sur toute l'année scolaire) et de les modifier jusqu'à la date butoir.
- Les inscriptions doivent être réalisées élève par élève : il n'y a pas d'inscription globale pour toute la famille.
- Les inscriptions peuvent être modifiées/saisies jusqu'au jour même à 7h15.
- Il n'y a pas de bouton Valider. Il suffit de cocher/décocher une case du calendrier pour que l'inscription (ou la désinscription) soit prise en compte. Un message de confirmation (ou un message d'erreur le cas échant) apparaît en haut de l'écran.

Sur la page de connexion de iCantine, cliquez sur le lien Mot de passe oublié situé en haut à droite de l'écran.
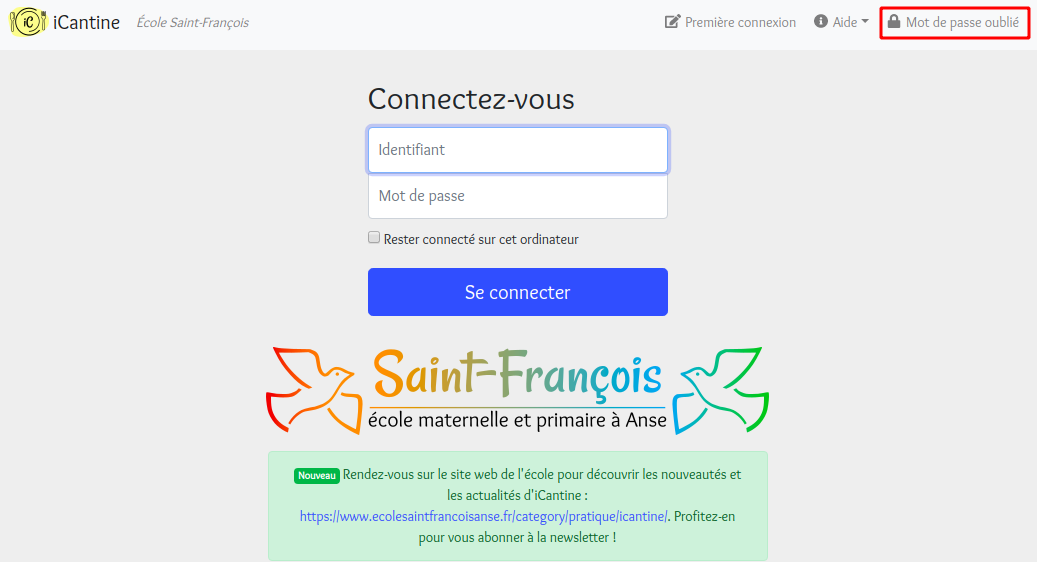
Saisissez l'adresse email qui vous sert d'identifiant dans iCantine et cliquez sur . Un email est envoyé à cette adresse.
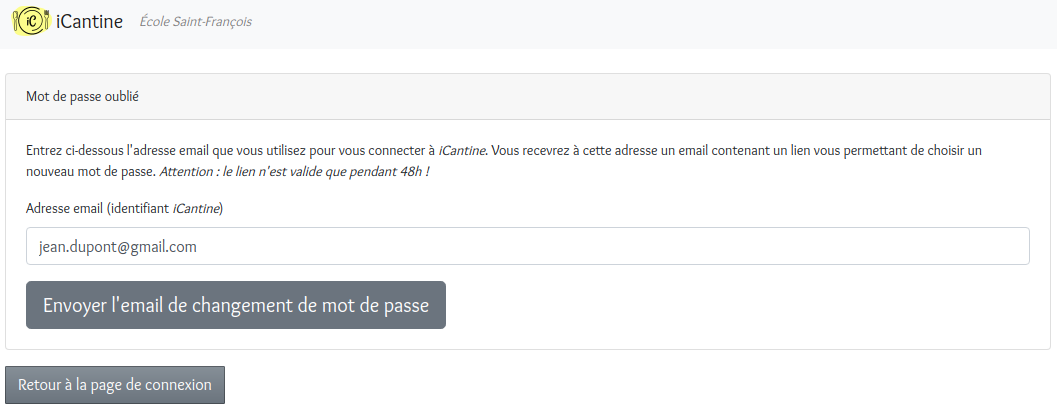
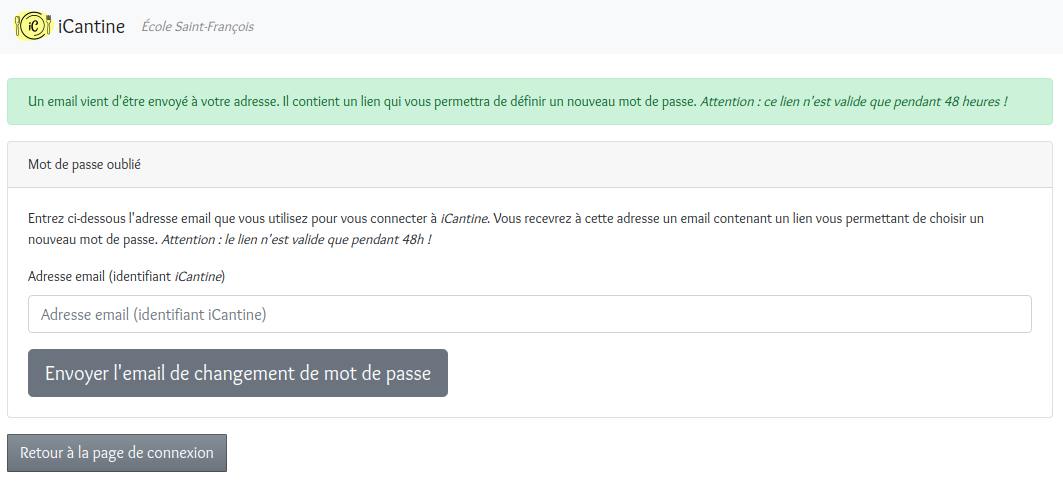
Cliquez sur le lien contenu dans l'email.
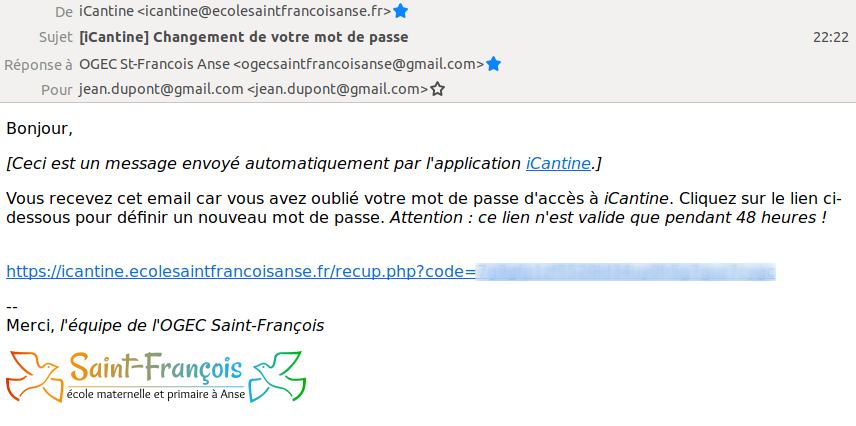
Vous êtes invité à saisir un nouveau mot de passe pour votre compte. Validez et rendez-vous sur la page de connexion pour utiliser votre compte à nouveau.
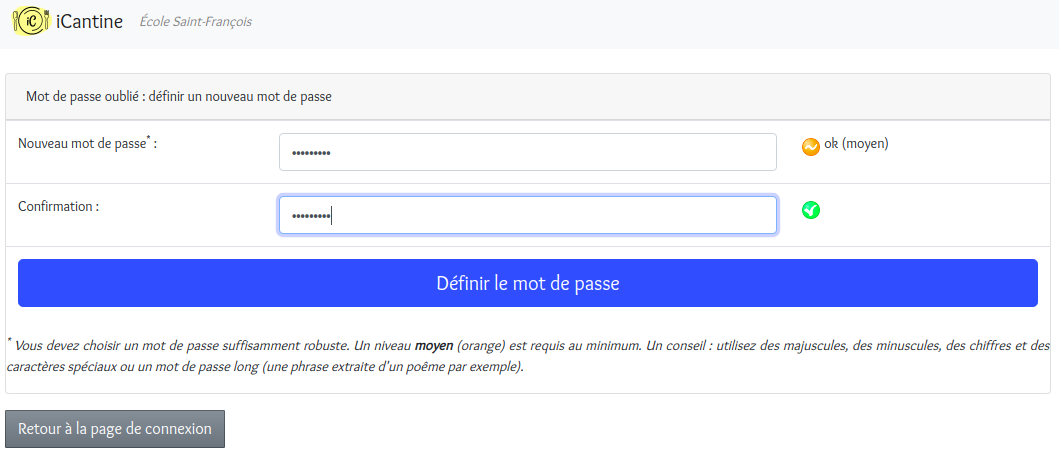
Connectez-vous à iCantine et identifiez-vous. Cliquez sur le lien [nom du compte] situé en haut à droite de l'écran.
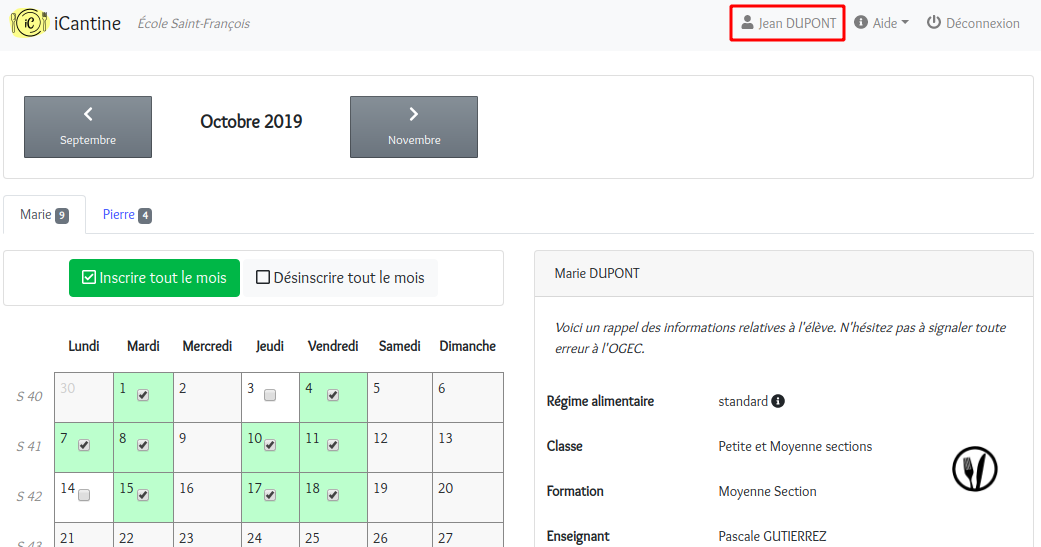
Dans le formulaire, saisissez votre ancien mot de passe (c'est à dire votre mot de passe actuel) et le nouveau mot de passe (et sa confirmation).
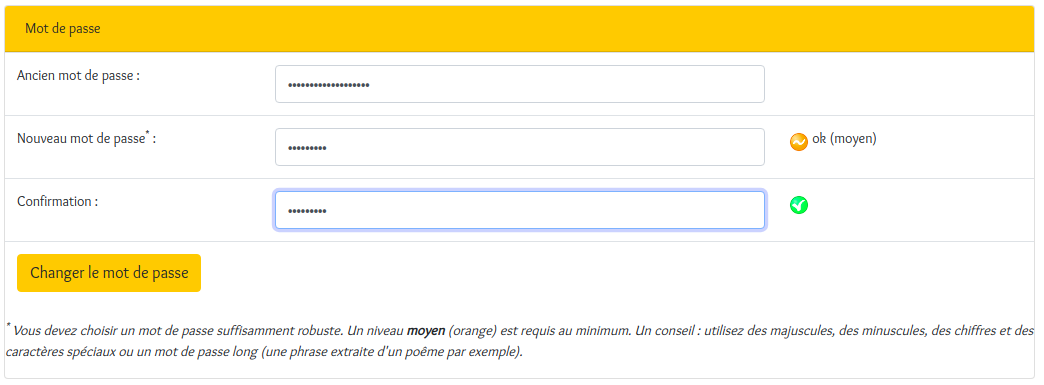
Cliquez sur , c'est fait !
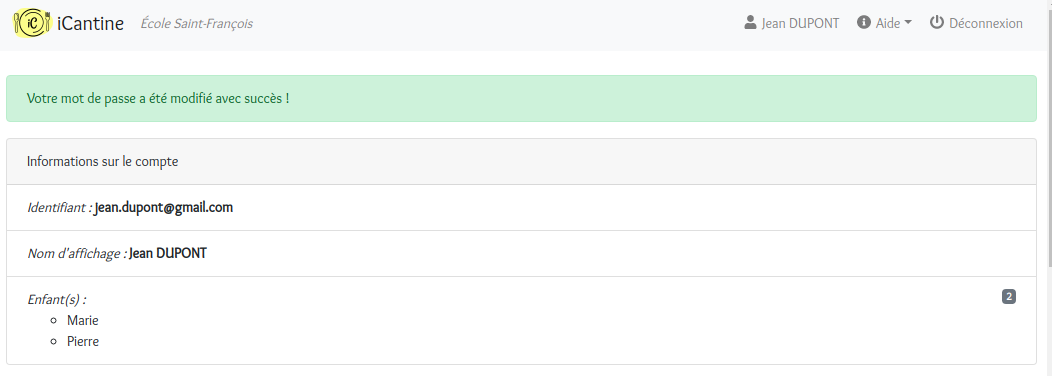
L'application iCantine peut envoyer des messages pour vous avertir de certains événements. (Ces alertes sont généralement envoyées entre 20h30 et 21h.)
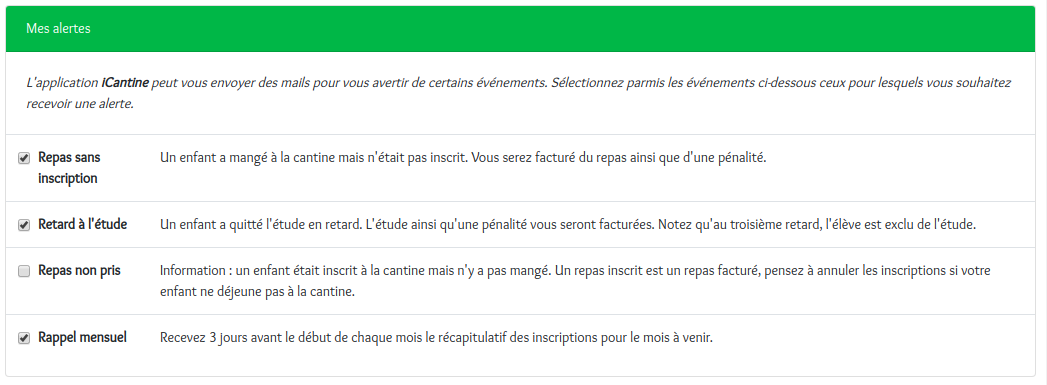
Par défaut, les alertes suivantes sont activées : Repas sans inscription, Retard à l'étude et Rappel mensuel.
Pour gérer vos alertes, Connectez-vous à iCantine et identifiez-vous. Cliquez sur le lien [nom du compte] situé en haut à droite de l'écran.
Dirigez-vous vers la section Mes alertes et utilisez les cases à cocher.